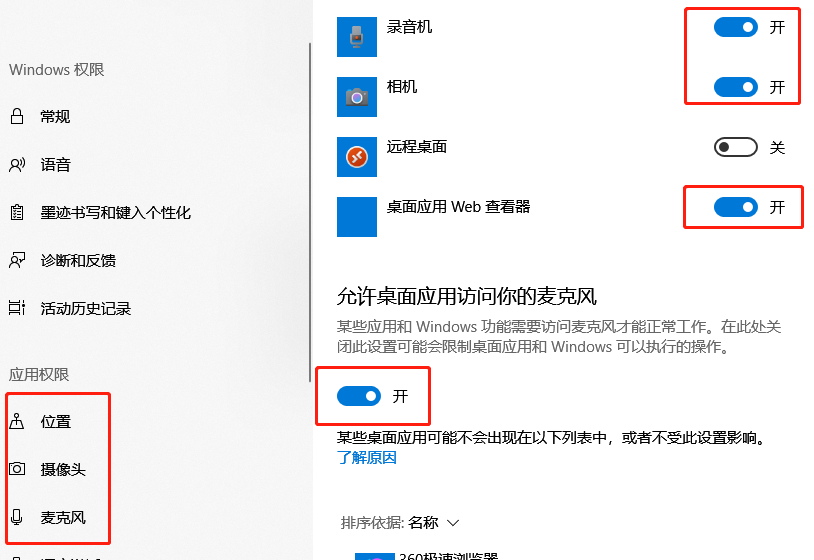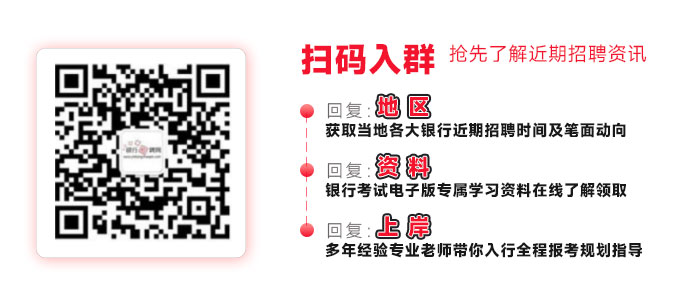本次考試為在線考試形式,考生需自行準備符合要求的考試設備、監控設備和考試場所。以下就如何下載安裝易考客戶端、在線考試操作流程、以及如何搭建監控環境等具體操作進行說明。
1.考試環境及其考試設備準備
考生需自行準備符合以下要求的考試設備和考試環境。
1.1.考試環境的要求
考生應選擇安靜、光線充足、獨立的室內空間參加考試。
考試全過程嚴格禁止無關人員出入考試場所。
不建議在公共場所(如公共教室、圖書館、咖啡館、敞開式的辦公室、交通工具內等)考試。
考生應準備潔凈、平整的桌面用于擺放考試設備、鍵盤和鼠標,筆試客戶端系統自帶計算器。不可使用其他與考試無關的物品,包括手機等通訊設備和電子設備、草稿紙、考生自備的計算器、書籍、資料、零食、飲品等。
1.2.考試設備要求
考試時應僅準備符合要求的以下設備,
l一臺用于考試的電腦(臺式機或筆記本電腦)
l鍵盤、鼠標
l用于第二視角監控的移動設備及支架
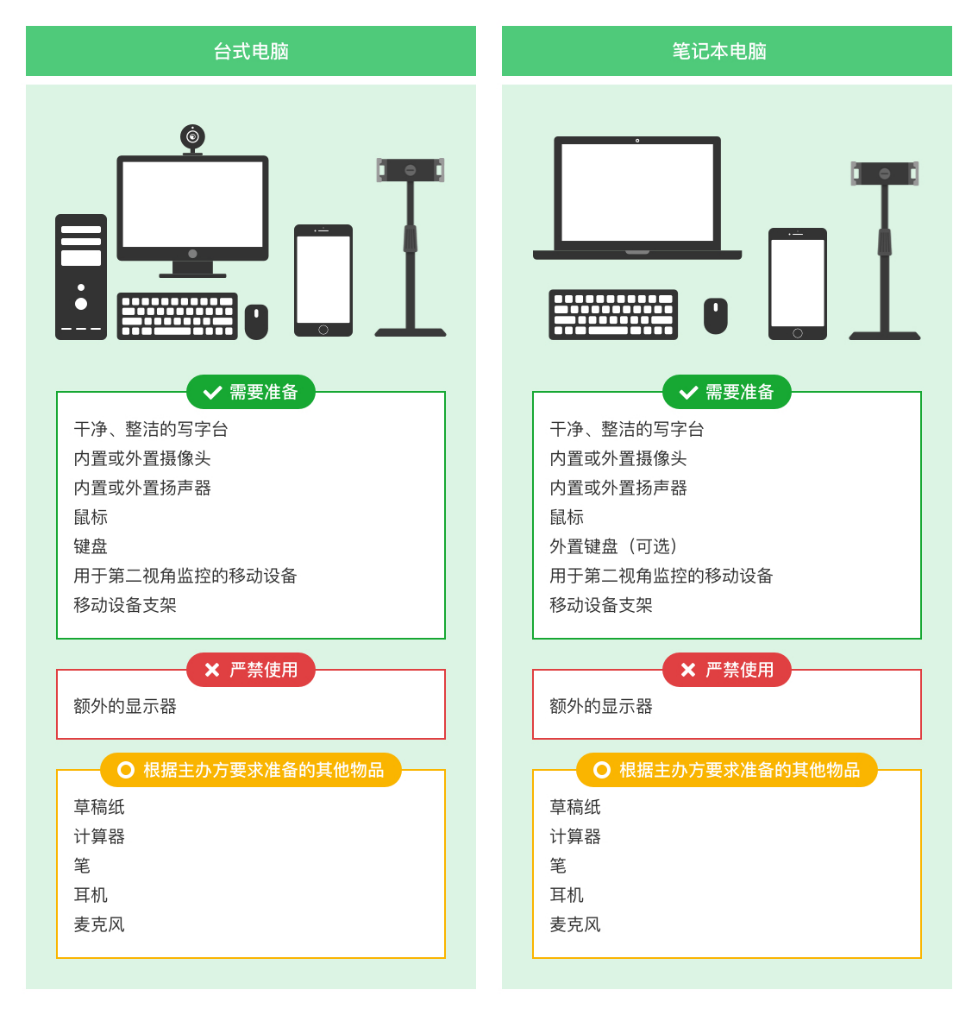
圖 1 考試設備要求
請注意:考試過程中不得使用額外的顯示器。
1.3.用于在線考試的電腦
l臺式機或筆記本電腦:
o電腦操作系統要求為Win7、Win10、Win11或Mac OS 10.15.7及以上
o最低配置要求為CPU:雙核;內存:4G;安裝客戶端硬盤空間>2G
o不得使用平板電腦或移動設備
l攝像頭:內置或外置攝像頭均可,用于登錄拍照并作為考試的主監控視角攝像頭。
l揚聲器:電腦需配備可用的內置或外置揚聲器,并提前調整揚聲器音量到合適的大小。
除非主辦方明確允許使用耳機,考生應不使用耳機以免被判定為違紀。
l麥克風:電腦需配備可用的內置或外置麥克風。
除非主辦方明確允許使用耳麥,考生使用耳機麥克風將會被判定為違紀。
l考試軟件:
o請在考前下載最新版易考客戶端,并完成安裝
請注意:易考客戶端不支持安裝在平板電腦或移動設備上。
o進入考試系統前關閉電腦上與考試無關網頁和軟件,包括安全衛士、電腦管家、各類通訊軟件以及音視頻播放、直播軟件等。
l如使用筆記本電腦請保持電量充足,建議全程使用外接電源。
1.4.用于第二視角(鷹眼)監控的設備
l帶正常上網功能的智能手機或平板設備,必須帶有可正常工作的攝像頭
l鷹眼監控推薦使用的瀏覽器要求如下:
| 操作系統 | IOS | Android | 華為鴻蒙 |
| 系統版本 | IOS 13+ | Android 10+ | HarmonyOS 2+ |
| 瀏覽器 | Safari | Edge、Chrome、華為花瓣 | 華為花瓣、Edge |
| 攝像頭 | 有 | 有 | 有 |
表格 1第二視角監控設備瀏覽器要求
請注意:使用推薦的瀏覽器可獲得較為穩定的考試體驗,建議考生優先使用。
1.5.考試場所網絡條件要求
l考試場所應有穩定的網絡條件,支持考試設備和監控設備同時聯網。
l建議使用帶寬50Mbps或以上的獨立光纖網絡;
l建議考生準備4G網絡作為備用網絡,并事先做好調試,以便出現網絡故障時能迅速切換到備用網絡繼續考試。(一場2小時左右的考試,預計使用3GB的流量)
請注意:考試期間如發生網絡故障,考試系統會提醒考生。
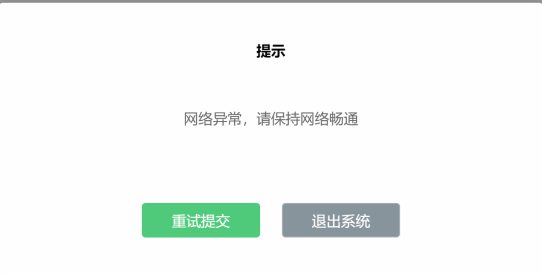
請考生在看到異常提示后盡快排除網絡故障或切換到備用網絡。故障解決后,考生可重新進入考試繼續作答,網絡故障發生之前的作答結果會保存;但是,由于考試設備或網絡故障導致考試時間的損失、或無法完成考試的,依據主辦方的管理規定可能不會獲得補時或補考的機會。
2.易考客戶端下載、安裝和調試
2.1.獲取易考客戶端
l使用考試設備,在瀏覽器中打開考試鏈接,會直接進入客戶端的下載頁面(考試鏈接通常會由考試主辦方通知考生)。
l考生也可通過<https://eztest.org/home/entry/> 頁面,獲取最新版本的鎖屏客戶端程序。請考生根據自己考試設備的操作系統類型(Windows或Mac),下載對應的客戶端安裝包。
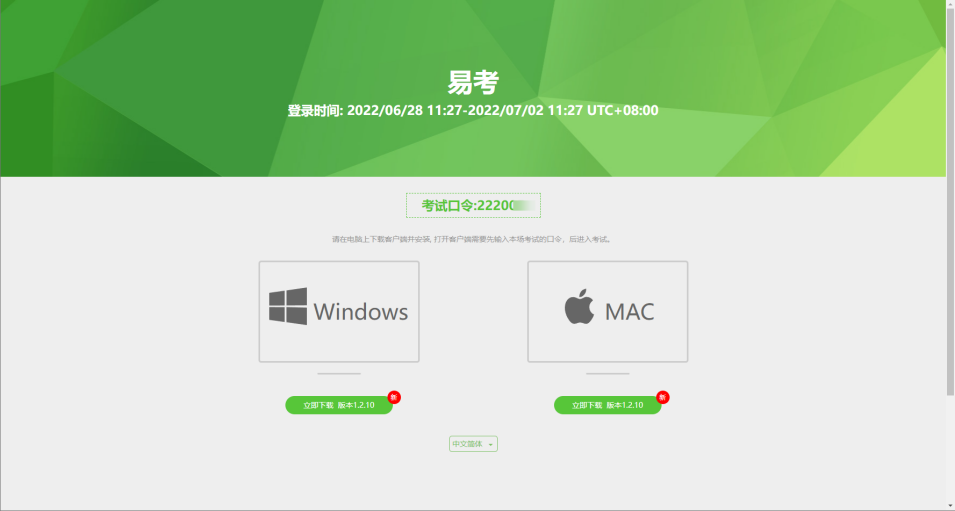
圖 2 易考客戶端下載
2.2.易考客戶端安裝
易考客戶端適用于Windows(Win7、Win10、Win11)或Mac OS(10.14及以上)操作系統,考生按照系統提示的步驟完成安裝。
客戶端安裝完成后,打開“eztest”圖標,即可進入考試系統。
2.3.使用易考客戶端進入考試
1)啟動“eztest”易考客戶端
在考試設備上,運行“eztest”客戶端
2)輸入考試口令
在易考客戶端界面輸入考試口令,考試口令通常由考試主辦方通知考生。
請注意:正式考試與模擬考試的口令不同,請考生注意查看主辦方通知,切勿使用錯誤的口令以免錯過考試。
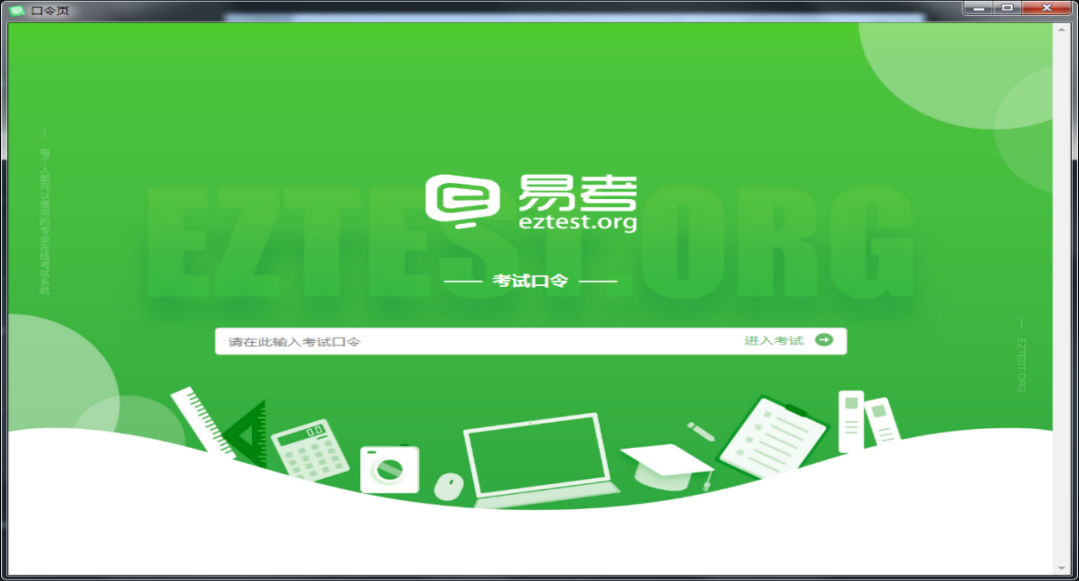
圖 3 考試口令頁
3)調試設備
在登錄頁中,點擊“調試設備”測試考試設備的(內外置)攝像頭以及音頻設備是否可用。
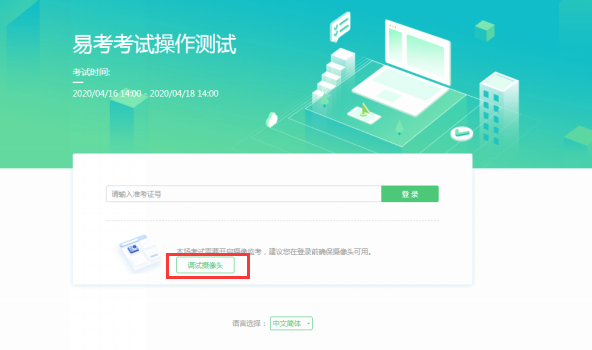
圖 4 設備調試1
請注意:一旦完成登錄,考試系統將全屏鎖定電腦的操作界面。強烈建議在輸入準考證號進入考試前,進行設備調試,確認考試設備的可用情況。
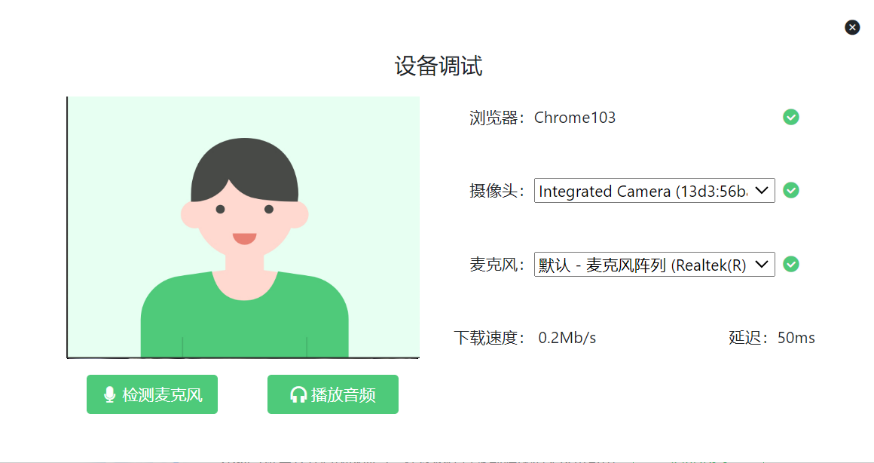
圖 5 設備調試2
4)登錄考試
完成調試后,可在允許登錄的時間段內,輸入準考證號登錄。(登錄時間等要求請參見考試通知)強烈建議考生預留出時間,提前完成設備調試,提前進入考試。
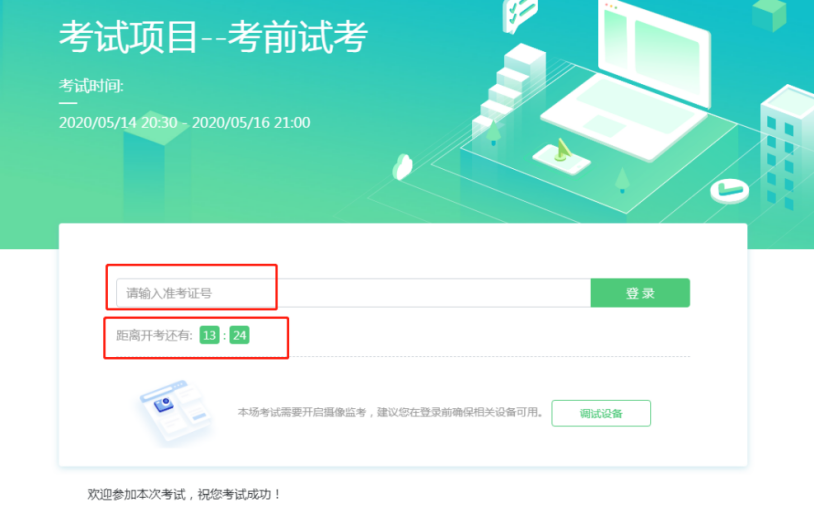
圖 6 考試登錄
5)考生個人信息確認
完成登錄后,考生確認自己的基本信息(根據實際考試基本信息為準,下圖僅為樣圖),點擊確定按鈕繼續;
請注意:在進入考試之前,考生可點擊《隱私政策》鏈接查看詳細內容,確認接受《隱私政策》后可繼續進入下一步。
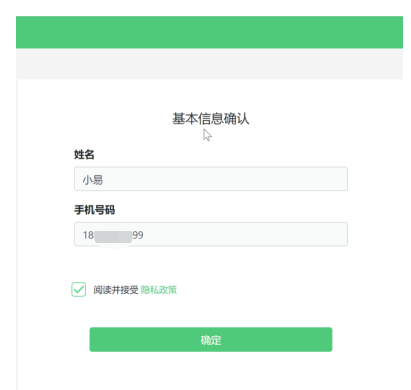
圖 7 基本信息確認
6)拍攝登錄照
系統會提示考生拍攝個人正面照作為登錄照。
登錄照片是考后主辦方核驗參考考生身份的重要憑證之一,請確保拍照時光線充足、圖像清晰,照片應包括考生完整的面部和肩部。
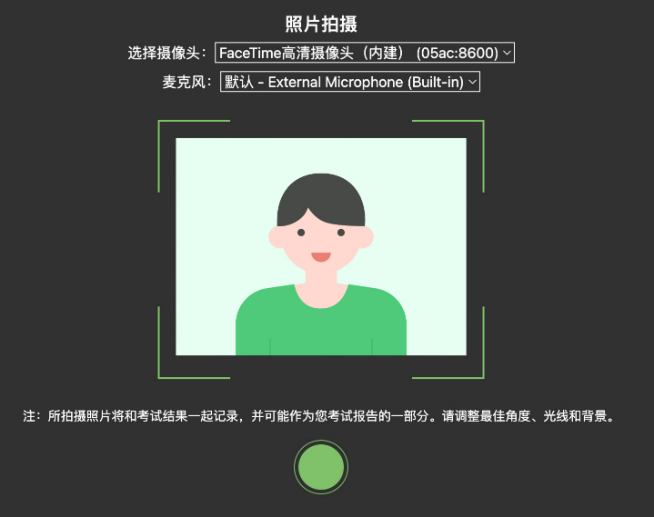
圖 10 拍攝登錄照
2.4.開啟鷹眼監控
完成登錄拍照后,電腦端將顯示開啟鷹眼監控的指示頁,請根據界面中的說明布置鷹眼監控。
手機端完成掃描并進入第二視角監控后,在電腦端確認,即可進入考試界面。
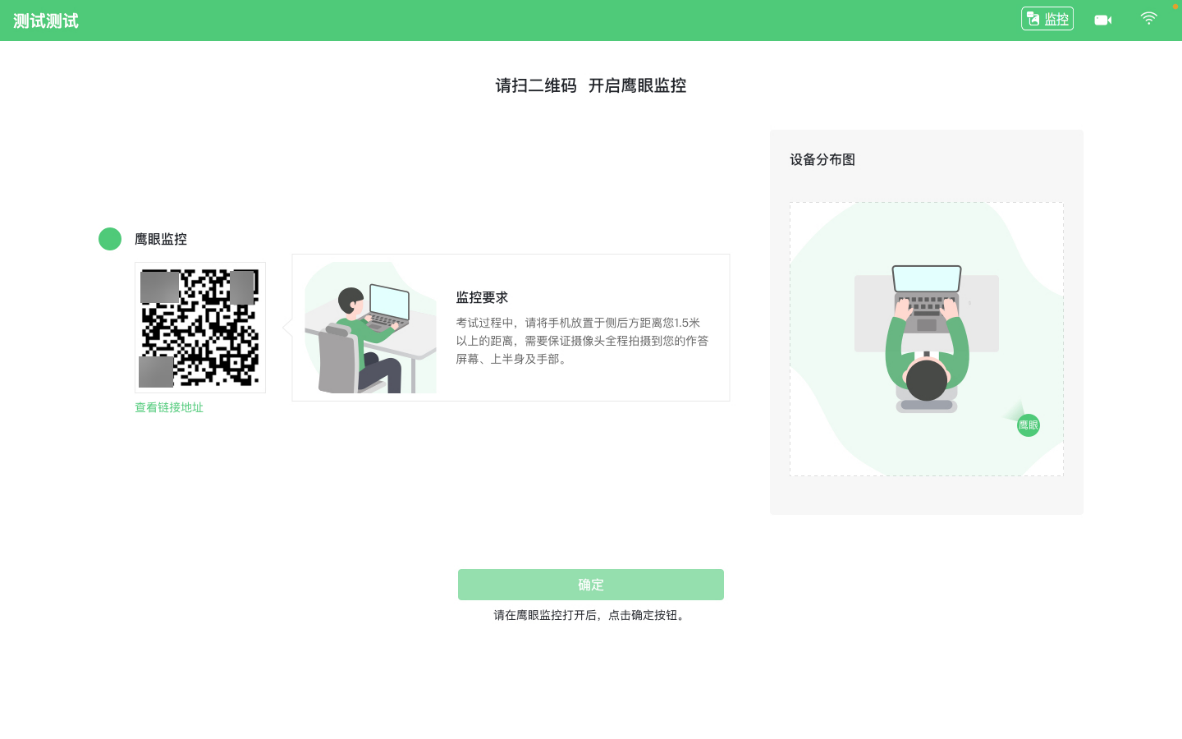
圖 11 鷹眼登錄
第一步:使用鷹眼監控設備(智能手機或平板設備)掃描界面左側的二維碼。
第二步,在鷹眼監控設備中閱讀監控要求,并開啟監控。
第三步,將鷹眼監控設備按要求擺放。
第四步,在電腦端點擊確認后,完成監控設備的布置。
請注意:推薦的掃描方式為:
lios設備請使用相機對準二維碼,并按設備提示點擊網頁地址使用默認的safari瀏覽器打開;
lAndroid設備可打開推薦瀏覽器(如華為花瓣瀏覽器),掃描鷹眼二維碼;
lAndroid設備也可以使用微信的掃一掃功能,掃描鷹眼二維碼;
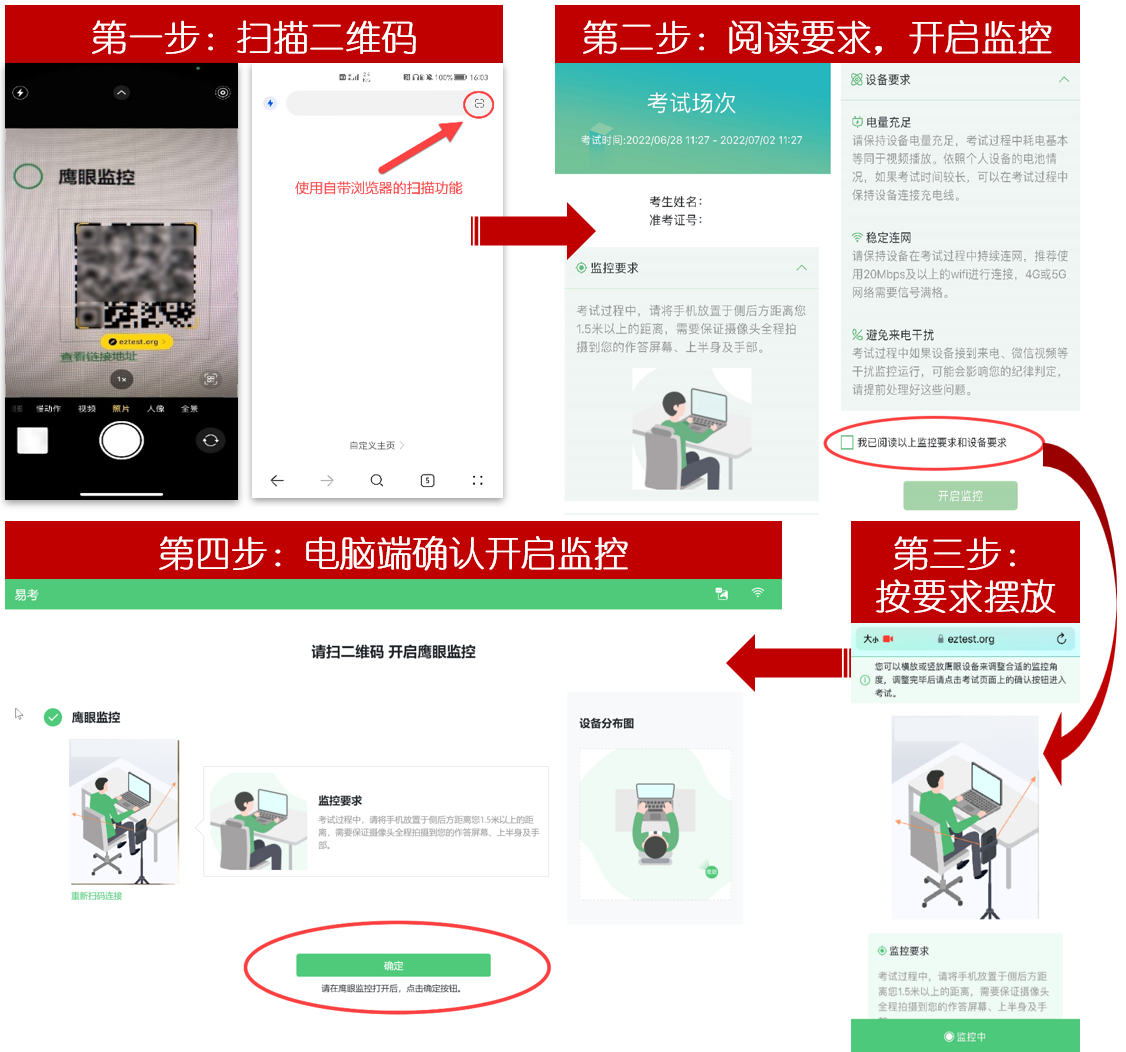
圖 12 開啟鷹眼步驟圖
請注意:本文檔中的二維碼及監考要求信息僅做展示,請參照正式考試界面。
3.易考的答題過程
3.1.考試界面簡介
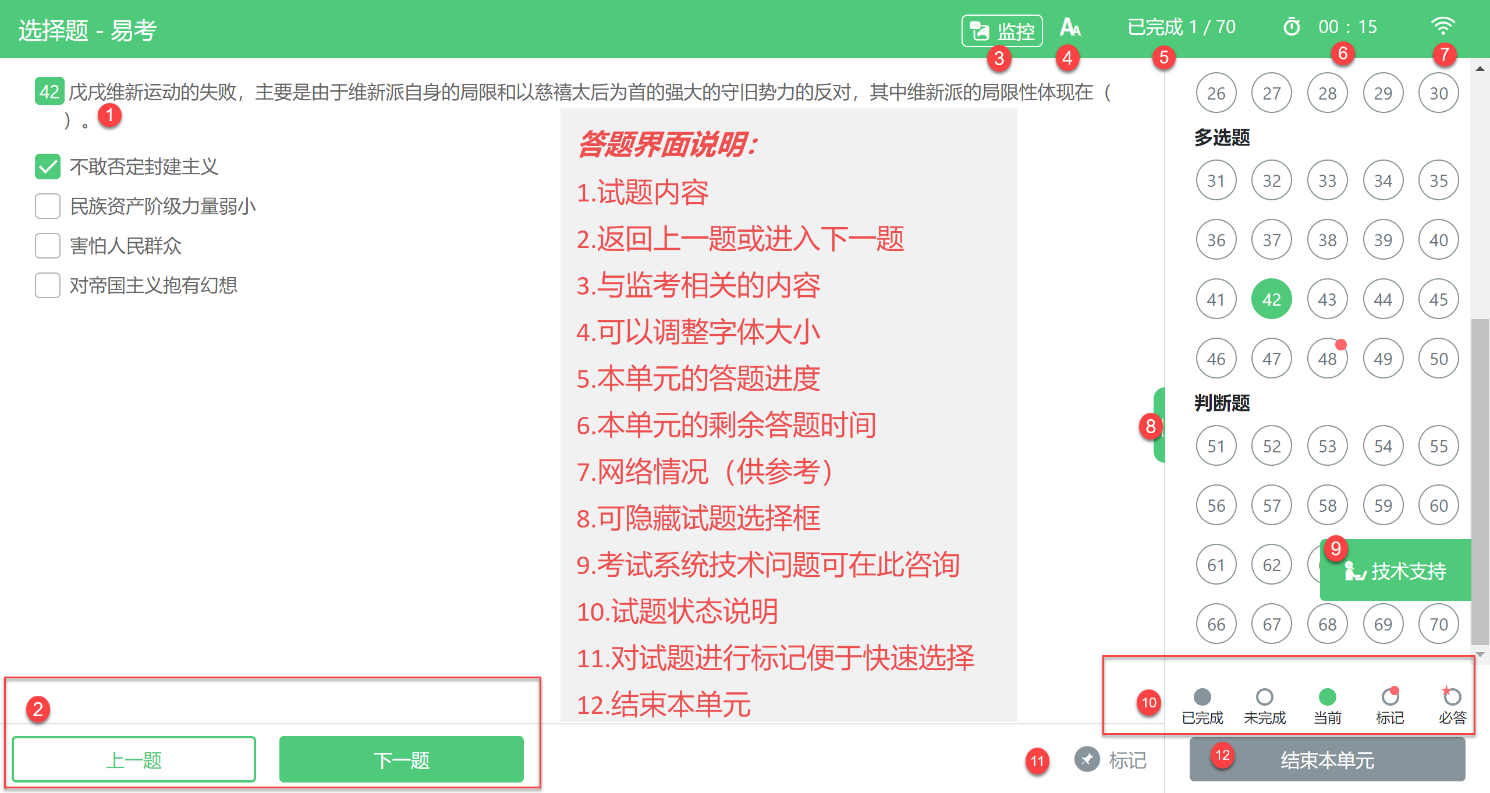
圖 13 答題界面
請注意:本文檔內容僅介紹考試界面,詳細的答題單元說明等,請參照正式考試界面。
3.2.考生與監考的交互
監考官發送的信息,將出現在答題界面中,可點擊右上角的“監控”圖標進一步查看詳情。
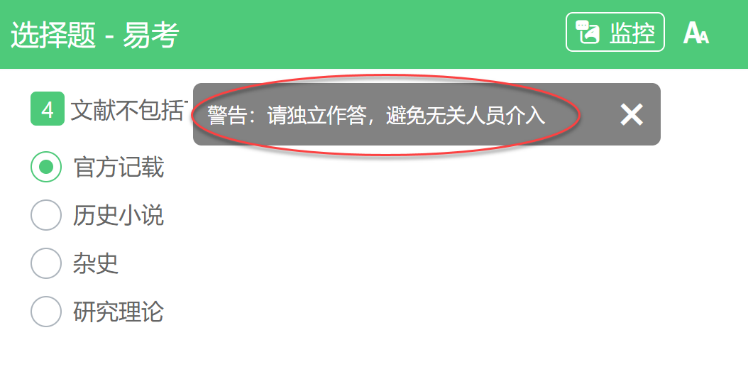
若監考官發起視頻通話,會在答題界面中出現通話界面,考生無法自行關閉。
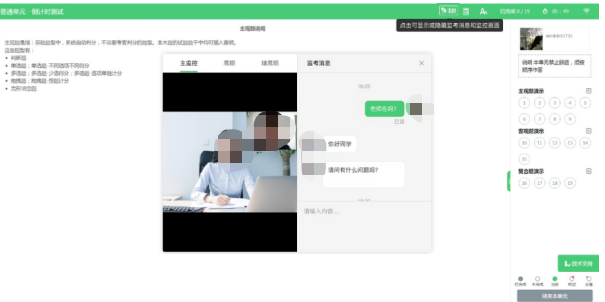
請注意:考生應遵守考試規則,積極響應監考官的指令、整改要求。
若考中鷹眼監控斷連,系統會進行文字提示,考生應立即查看,并通過重新掃碼連接的功能進行重連。
考生點擊考試界面上方功能區中的“監控”圖標,用第二視角監控設備掃描二維碼重新連接鷹眼監控。在監控畫面恢復后,立即將第二視角監控設備重新擺放到監控點位上。
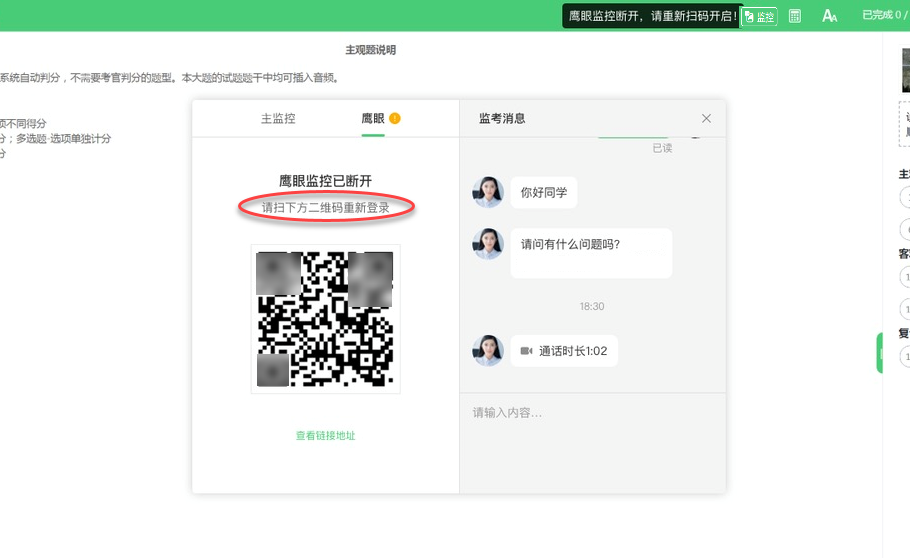
3.3.考生如何獲得技術支持
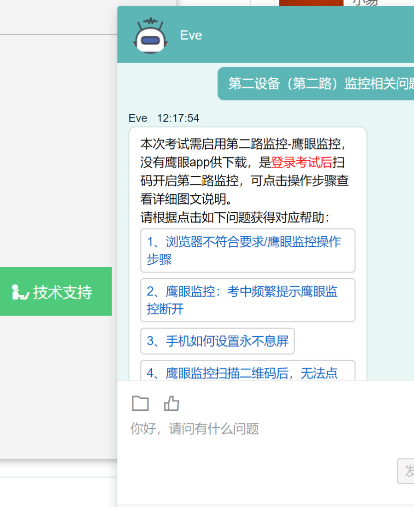
請注意:技術支持僅解答考試系統相關的問題;嚴禁向技術支持透露或咨詢與考試內容有關的問題。關于考試資格、考試成績、合格線等非考試系統問題,考生需另行咨詢考試主辦方.
4.考生視頻監控布置
本場考試將使用雙視角監控方案,(正面主視角+第二視角鷹眼監控)相結合的在線監控方式,考生應配合進行監控環境的布置以滿足監控要求。
4.1.主視角監控注意事項:
l主視角要求拍攝考生正面影像,應拍攝考生肩部以上位置,確保正面影像清晰可見;
l請注意現場光線,避免背光、光線過強等情況影響監控質量;
4.2.鷹眼監控注意事項:
l鷹眼監控設備應擺放在考生側方,應拍攝到考生寫字臺桌面、考生雙手的動作以及電腦屏幕的狀態。
l請將智能手機或平板設備固定擺放,建議使用手機支架,便于按要求調整到合適的位置和高度。
l確保鷹眼監控設備電量充足,建議全程使用外接電源。
l開啟鷹眼監控前應關閉與考試無關應用的提醒功能,將設備設置為靜音,避免來電、微信、或其他應用打斷監控過程。
監控環境可參照以下示意圖:
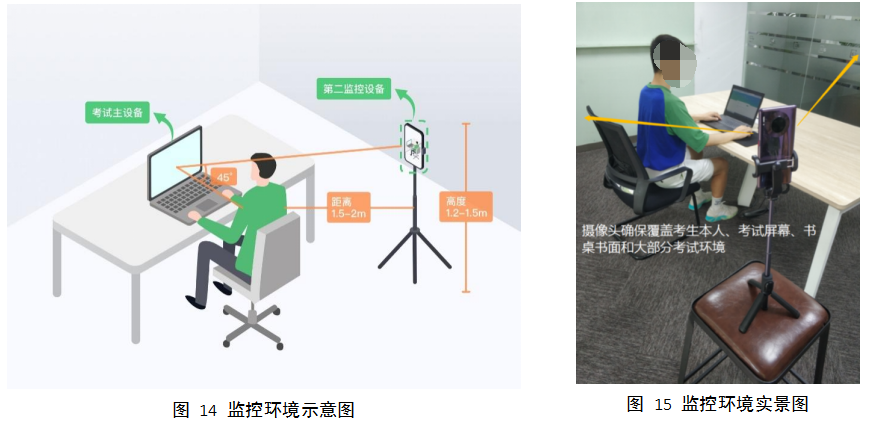
請注意:考試過程的中采集的監控信息,將只允許考試主辦方查閱,作為判定考生是否遵守考試規則的輔助依據;不會用在除此之外的其他用途。
5.附件:攝像頭故障解決方法
以下內容可幫助考生自行排除故障,如無效,可聯系在線技術支持尋求幫助。
5.1.攝像頭黑屏/提示相機被禁用
(如下圖)
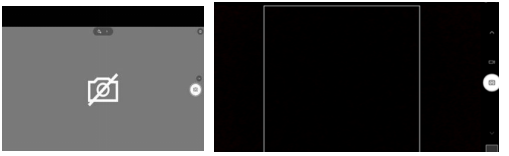
1)請查看攝像頭旁是否有物理開關,請打開。
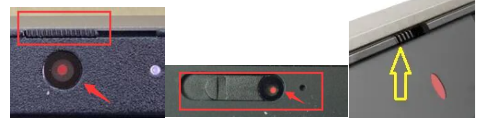
2)查看鍵盤上的F1-F12按鍵,是否有相機圖案,請按住Fn以及該相機圖案鍵并打開。

3)如電腦上已安裝聯想管家、安全衛士等防護軟件,請關閉攝像頭隱藏功能。
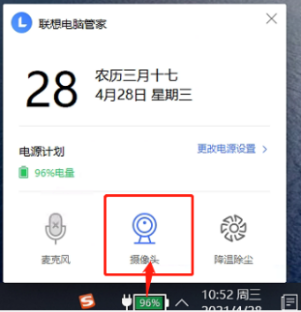
5.2.媒體設備錯誤無法讀取
1)【Win10、11系統】開始菜單-相機應用,打開是否能正常看到畫面,如果不能,說明電腦設備有故障,請根據提示修復。
2)【Win10、11系統】如相機應用內可看到畫面,點擊“開始”菜單 → 打開“設置” - “隱私”:點擊左側菜單的“地理位置、相機、麥克風”,確保“允許在此設備上訪問位置/攝像頭/麥克風”已打開,且桌面應用允許訪問權限開啟。